 |
Excel��ʣ���Υ����Ȥ���ɬ�פȤ�����ʬ��ɽ��1����ѻ�˰������뤳�Ȥ��Ǥ��ޤ������ޤ������������礭��ɽ�Ⱦ�����ɽ��1��˼���ư����Ǥ��ޤ�����
���ޤ������ԡ�����ɽ��ޥ����������ġ���С�����֥��ԡ��ץܥ�����ޤ��ʿ�1�ˡ����ˡ������ѤȤ��ƻȤ�������������Ȥ��ޤ����ġ���С��Ρֿ��������ץܥ�����ơ��������ե�������Ȥ����Ǥ��礦����������������Ȥ��������顢��Shift�ϥ������ʤ���ġ����˥塼�Ρ��Խ��פ�å����ޤ����̾�Ρ��Խ��ץ�˥塼�Ȥϰۤʤä����ܤ�ɽ�������Τǡ����Τʤ�����ֿޤΥ��Ž���դ��פ����Ӥޤ��ʿ�2�ˡ�
������ȡ�ɽ���ޤȤ���Ž���դ����ޤ��ʿ�3�ˡ�����ޤǤμ����֤����̤Υ�������Ȥ����ɽ�ԡ����ơ������ѤΥ�������ȤǺƤӡֿޤΥ��Ž���դ��פޤ��ʿ�4�ˡ��ʤ�������դ�Ž���դ�����ˤϡ֥��Ž���դ��פǤϤʤ����̾�Ρ�Ž���դ��פ����Ӥޤ���
����������Ȥ˥��Ž���դ������ޤϡ��������ɥ�å�����С���ͳ�˰�ư�Ǥ��ޤ����ޤ��Ȥ�ޥ����ǥɥ�å�����ȳ��硢�̾���Ǥ���Τǡ�ɽ�β���������Ĺ�����롢�Ȥ��ä����Ǥ��ñ��Ĵ��Ǥ��ޤ��������������ޤ�̾����������ʸ�����ɤߤŤ餯�ʤ�Τ����դ��ޤ��礦��
�����Ž���դ����줿ɽ�ϡ�ľ�����Ƥ�����뤳�ȤϤǤ��ޤ�������������ɽ���ѹ�����ȡ����Ž���դ����줿ɽ�⼫ưŪ�˹�������ޤ���ɽ���ѹ���ä������Ȥ��ˤϡ����Ž���դ����줿�ޤ���֥륯��å�����ȡ����Υ�������Ȥ����ä��ե����뤬ɽ������ޤ���
���ʤ������ε�ǽ��Windows 95/98�ǻȤä���硢ʸ����������ɽ������ʤ����Ȥ�����Ȥ����Զ�礬����ޤ����ܳ�Ū�˻Ȥ����ˡ����٤�������꤬�ʤ������ǧ���ޤ��礦��
 |
| ����11���ܤΥ�������Ȥ�������������ɽ��ޥ��������ġ���С��Υ��ԡ��ܥ���� |
 |
| ����2�����Υ�������Ȥ�����Shift�ϥ������ʤ�����Խ��ץ�˥塼��å����ֿޤΥ��Ž���դ��פ����� |
 |
| ����3��������Ⱦ��ɽ���ޤȤ���Ž���դ����롣���ξ��֤ǤϿ��ͤ��ѹ��ϤǤ��ʤ���������ɽ���ѹ������Ž���դ���줿�ޤο��ͤ⼫ưŪ���Ѥ�� |
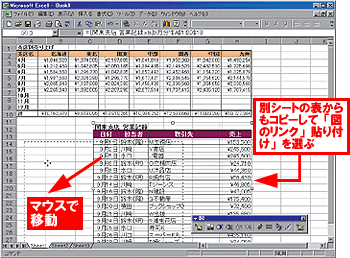 |
| ����4�̤Υ�������Ȥ��顢2���ܤ�ɽ�ԡ����ֿޤΥ��Ž���դ��פ롣Ž���դ����ޤϥޥ������ǰ�ư�Ǥ���ۤ������Ϥ��Ȥ�ɥ�å����뤳�Ȥdz���̾��Ǥ��� |
 |
| ����5����������������Ȥΰ����ץ�ӥ塼���ޤΰ�ư������̾����Ǥ��뤿�ᡢ�������ˤȤ��줺��ͳ�����֤Ǥ��� |