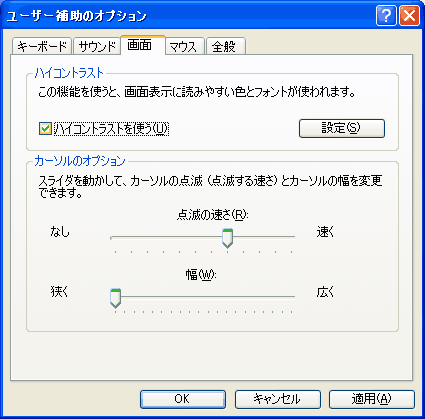| 1 |
[スタート] メニューで
|
Ctrl + Esc キー (または Windows ロゴ キー ) を押して [スタート] メニューを表示します。
- C キーを押して、[コントロール パネル] を選択します。
|
| 2 |
コントロール パネルで
- クラシック表示が選択されていることを確認します (コントロール パネルのすべてのアイコンが表示されている)。
- クラシック表示でない場合は、コントロール パネルの左のウィンドウで [クラシック表示に切り替える]
をクリックします。
- [ユーザー補助のオプション] を選択します。
|
コントロール パネルで
- クラシック表示が選択されていることを確認します (コントロール パネルのすべてのアイコンが表示されている)。
- クラシック表示でない場合は、Tab キーを押して、コントロール パネルの左のウィンドウで
[クラシック表示に切り替える] を選択します。
- Enter キーを押します。
- 方向キーを押して [ユーザー補助のオプション] を選択します。
- Enter キーを押します。
|
| 3 |
[ユーザー補助のオプション] ダイアログ
ボックスで
|
[ユーザー補助のオプション] ダイアログ
ボックスで
- Ctrl + Tab キーを押して [画面] タブを選択します。
|
| 4 |
[画面] タブで
ハイコントラストを有効にするには
|
[画面] タブで
ハイコントラストを有効にするには
|
| 5 |
ハイコントラストの設定にアクセスするには
|
ハイコントラストの設定にアクセスするには
|
| 6 |
[ハイコントラストの設定] ダイアログ
ボックスで
- 必要なオプションのチェック ボックスをオンにします
- [OK] を 2 回クリックし、変更を保存してダイアログ ボックスを閉じます。
|
[ハイコントラストの設定] ダイアログ
ボックスで
- U キーを押して [ショートカット キーを使う] を選択します。
- Y キーを押してから↑キーおよび↓キーを押し、ハイコントラストの表示設定を選択します。
- Enter キーを 2 回押し、変更を保存してダイアログ ボックスを閉じます。
|
| 7 |
コントロール パネルを閉じるには
|
コントロール パネルを閉じるには
- Alt + F キーを押してから C キーを押します。
|