| ワードで年賀状を作成するには、「はがき印刷ウイザード」で作成するのが簡単ですよね、でも残念ながら「Word 2000」にはその 機能(文面作成)が無く、「Word 2002」からの機能です。 しかし、諦めるのは少し早いですよ、「Word 2000」には「図形機能」が付いています。この機能を使うと、結構オリジナルな年賀状を 創ることも出来ます。是非頑張って「図形機能」に挑戦してみてください。 それでは、「Microsoft Word 2000で図形機能」を使って、年賀状を作成する方法をご紹介しましょう。 |
|||
| - | |||
| 1.用紙サイズを「はがき」に設定しましょう。 | |||
| ・ワードを起動してください。 ・ワードが立ち上がりましたら、「ファイル(F)」をクリッ クすると「メニュー」が 表示されます。 ・表示された「メニュー」の「ページ設定(U)」をクリックします。 |
|||
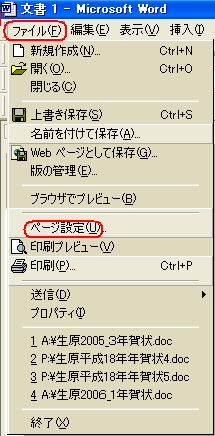 |
|||
| - | |||
| ・「ページ設定」の画面が表示されましたら 、「用紙サイズ」タブをクリックしま す。 ・「用紙サイズ(R)」の▼をクリックし、「はがき」を選択します。 ・「OK」ボタンをクリックします。 |
|||
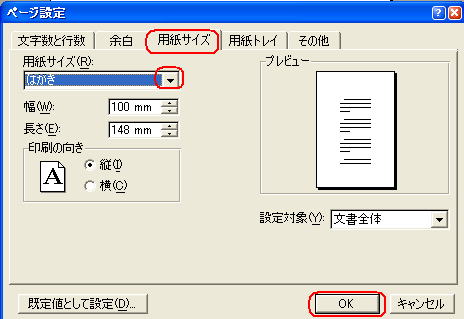 |
|||
| - | |||
| 2.用紙の余白を「0」に設定しましょう。 | |||
| ・「ページ設定」の画面で「余白」タブをクリックしま す。 ・「上(T)」「下(B)」「左(F)」「右(H)」の現在表示されている数値を全て「0」に設定します。(▼ボタンまたは手書きで直接記入。) |
|||
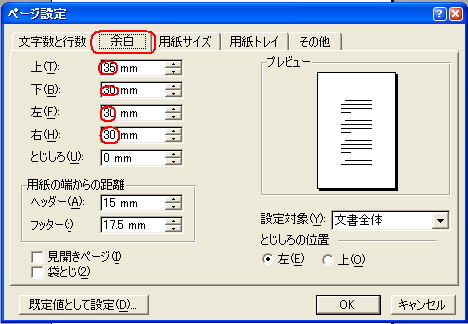 |
|||
| - | |||
| ・余白の「上(T)」「下(B)」「左(F)」「右(H)」の数値が「0」になっているのを確認し、「OK」ボタンをクリックします。 | |||
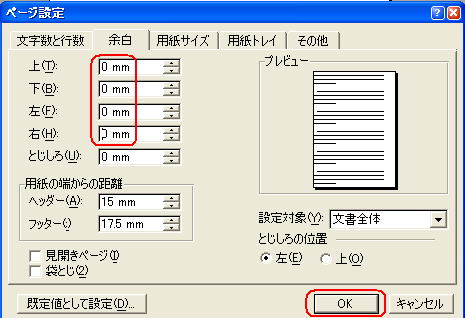 |
|||
| - | |||
| * 【注意】 ・プリンターによっては、余白を「0」に設定すると次のような画面が表示されます。 ・「はい(Y)」ボタンをクリックして、テスト印刷してみてください。問題なければこのまま印刷を続けて大丈夫です。 ・テスト印刷を行わない場合は、「いいえ(N)」ボタンをクリックしてください。 |
|||
 |
|||
| - | |||
| ・次の画面が表示されましたら、「修正(F)」ボタンをクリックしてください。 | |||
 |
|||
| - | |||
| ・「ページ設定」画面が表示されます。 ・余白の「上(T)」「下(B)」「左(F)」「右(H)」の数値が自動変更されているのを確認し、「OK」ボタンをクリックします。(この例では 「3mm」) |
|||
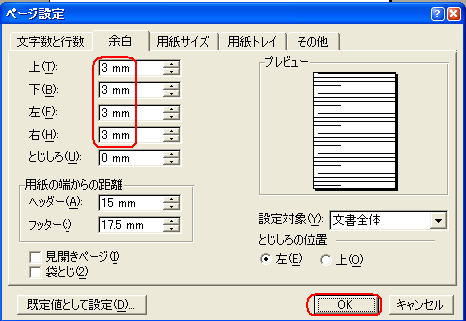 |
|||
| - | |||
| 3.続いて「図形描画ツールバー」を表示させましょう | |||
| 今回の年賀状作成では「図形描画」の機能を使います。そのため作業を始める前に「図形描画ツールバー」を表示させておきます。 | |||
| ・「図形描画」のツールバーを表示させるには、 ・Wordのトップ画面で「表示(V)」をクリックします。 ・メニューが表示されますので、「ツールバー(T)」をクリックします。 ・サブメニューが表示されますので、「図形描画」の左側の□にチェックを付けます。 |
|||
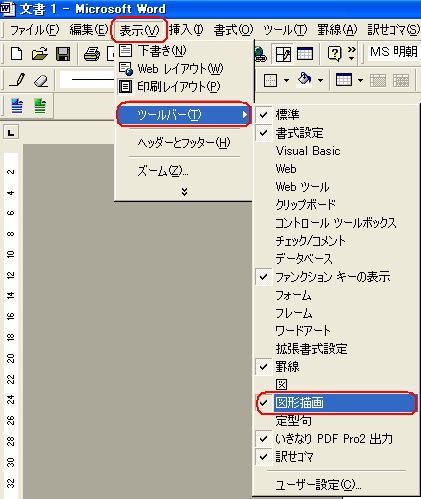 |
|||
| ・「図形描画」バーが表示されます。 | |||
 |
|||
| ・「図形描画」バーは、 |
|||
 |
|||
| - | |||
| 4.ワードアートを使って「年賀題字」を創ろう | |||
| 年賀に使う文字は、ワープロ機能のフォントの選択により「書体と大きさと文字色」を使うことにより、見栄えのする題字を作成す る事も出来ます。 今回は、更にインパクトのある年賀題字をワート゜アートを使って、作成してみます。 |
|||
| *年賀題字の挿入 ・「図形描画」の ・「ワードアートギャラリー」の画面が表示されます。 ・好みのスタイルを選択し、「OK」ボタンをクリックします。 |
|||
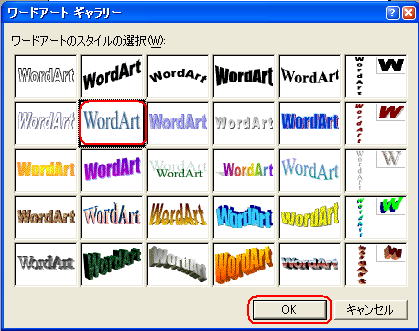 |
|||
| ・「ワードアート テキストの編集」画面が表示されます。 | |||
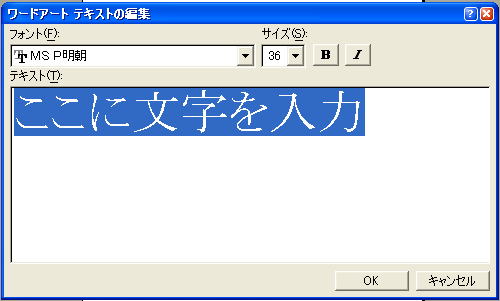 |
|||
| ・年賀題字を編集します。 ・「フォント(F)」でフォント表示枠の右側「▼」ボタンをクリックし、好みのフォントを選択します。 ・「サイズ(S)」枠で、右側「▼」ボタンをクリックし、好みのフォントサイズを選択します。 ・「B」「I 」ボタンによりフォントの太さとフォントを斜体に変えることができます。好みにより適宜選択します。 ・「テキスト(T)」枠内に、年賀題字を書き込みます。 ・題字が決まりましたら、「OK」ボタンをクリックします。 |
|||
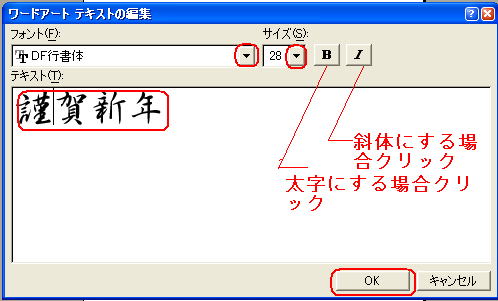 |
|||
| - | |||
| ・ワードアート テキストの編集結果が、次の図のとおり表示されました。 | |||
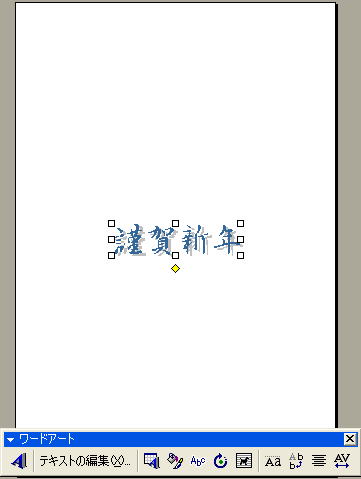 |
|||
| - | |||
| ・「横書き文字」を縦書きに変更する場合は、「ワードアート」の |
|||
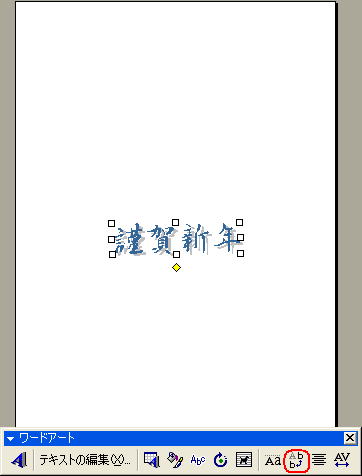 |
|||
| - | |||
| ・「横書き文字」が、次の図のように「縦書き文字」に変更されました。 | |||
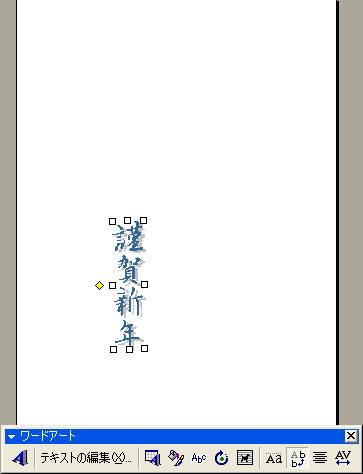 |
|||
| - | |||
| ・このままでは、「縦書き文字」の位置がバランスを欠いていますので、右肩に移動するようレイアウトします。 ・移動の方法は「縦書き文字」の概ね中央付近の文字の上にマウスを乗せるよう持って行きます。 ・マウスポインタが「 ・所定の場所にきましたら、マウスの左クリックを解除(放す)します。(ドラック操作) ・次の図の通り「縦書き文字」が右肩に移動しました。 |
|||
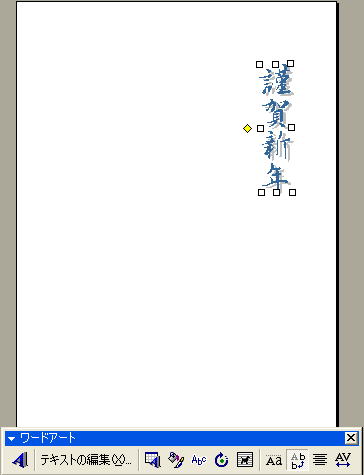 |
|||
| - | |||
| ・文字サイズの変更 ・「縦書き文字」のサイズが、全体のバランスを欠く場合は、大きさを調整します。 ・「縦書き文字」の周りに□が8ケ所、表示されていますが「ハンドル」と言います。 ・このハンドルの上にマウスを乗せると、マウスポインタの形が両矢印「⇔」または「 まま上下左右のいずれかの方向にドラグし、「縦書き文字」が所定の大きさになったらマウスを解放(放す)します。 ・マウスを「ハンドル」の上でクリックした時、マウスポインタは「+」に変わり、「縦書き文字」全体の周りに点線が表示されます。 |
|||
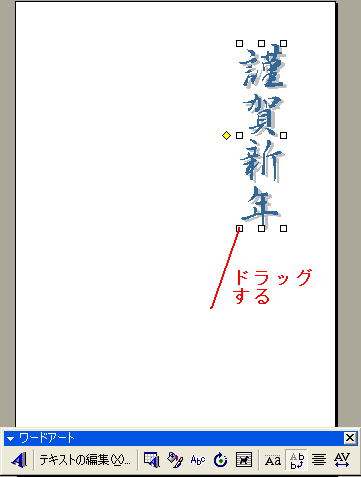 |
|||
| ? | |||
| ・ハンドルを左下方向にドラックすることで、次の図のように「年賀題字」が拡大されました。 | |||
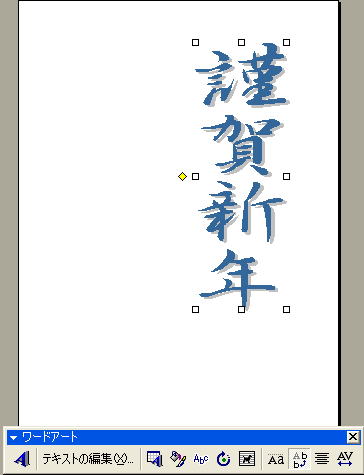 |
|||
| - | |||
| ・年賀題字にもう少し手を加えます。 ・今回は「年賀題字」の色を正月らしく華やかに変えます。 ・「ワードアート」のツールバーより「書式設定( ・「ワードアートの書式設定」の画面が表示されます。 ・「色と線」のタブを選択し、「塗りつぶし」の「色(C)」で「▼」をクリックし年賀題字の色を好みの色に変更します。 ・必要に応じ「線」の 「色(O)」で「▼」をクリックし変更します。 ・これで宜しかったら「OK」ボタンをクリックします。 |
|||
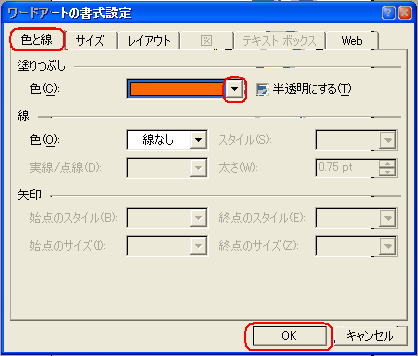 |
|||
| - | |||
| ・「年賀題字」の色が次の図のように変わりました。 ・「年賀題字」の周りのハンドル(□)は、空白部分でマウスを左クリツクすると表示が消えます。 |
|||
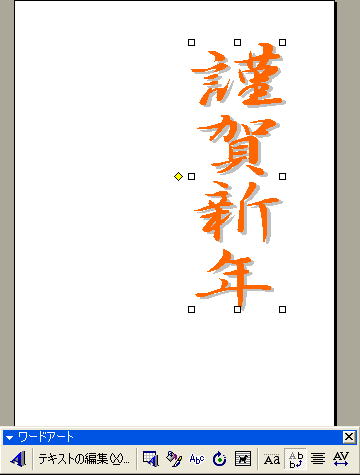 |
|||
| - | |||
| ・「ワードアート」ツールバーの「書式設定」以外の機能は次の図のとおりです。 | |||
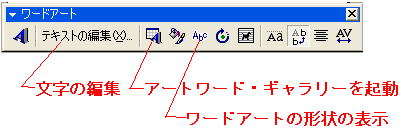 |
|||
| - | |||
| ・「年賀題字」以外の文字を「テキストボックス」で入力しよう ・「図形描画」ツールバーのテキストボックス・ボタンをクリックする。 ・マウスで文字入力する範囲をドラッグして自由に大きさを決める。 |
|||
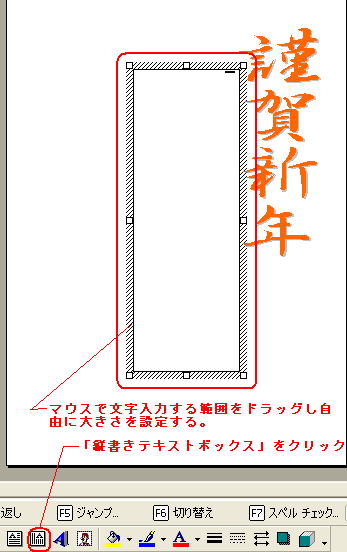 |
|||
| - | |||
| ・テキストボックスに「挨拶文字」を書き込む。 ・画面全体のレイアウト・バランス等から必要に応じ、テキストボツクス周りに「ハンドル(□)」をドラックして、大きさを変えることが 出来ます。 ・なお、ハンドル枠は、空白部分をクリックしても細線として残りますので、次の方法で消去します。 |
|||
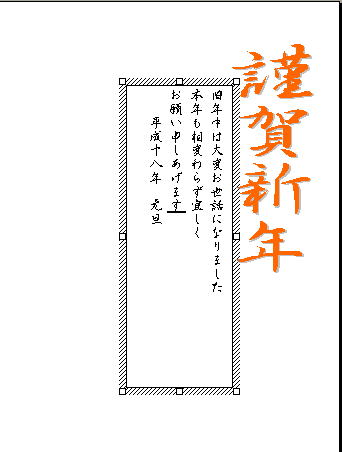 |
|||
| - | |||
| ・次の図の「細線枠」の上にマウスを乗せると、マウス・ポインタが「 い。 ・「テキストボックスの書式設定」の画面が表示されます。 |
|||
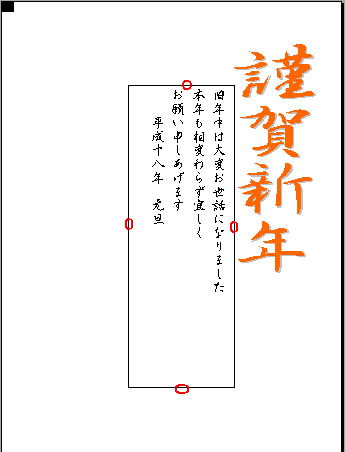 |
|||
| - | |||
| ・「テキストボックスの書式設定」の「色と線」タグを選択します。 ・「線」「色(O)」の右側「▼」をクリックします。 |
|||
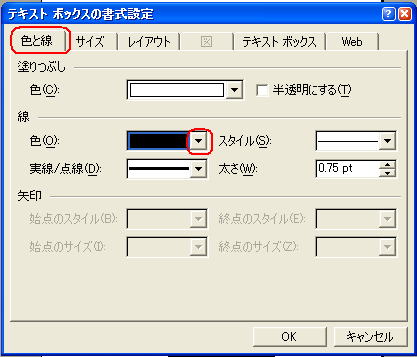 |
|||
| - | |||
| ・カラー・パレットが表示されますので、「線なし」をクリックします。 | |||
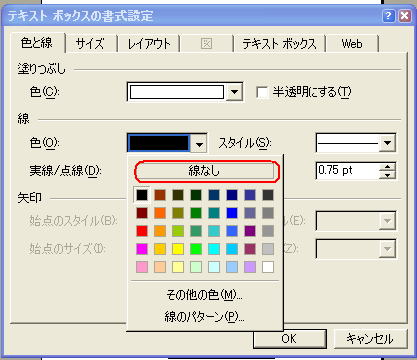 |
|||
| - | |||
| ・次の図が表示され、「線」「色(O)」が「線なし」と表示されていましたら、「OK」ボタンをくりっくして下さい。 | |||
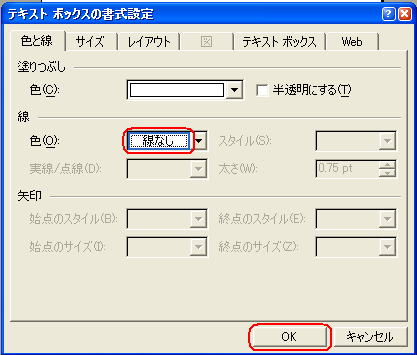 |
|||
| - | |||
| ・以下、「年賀挨拶文」と同じ方法で、住所を作成する。 ・この時、郵便番号を横書きと刷る場合は、テキストボックス・ボタンの「左横書き」ボタンをクリックする。(参考 |
|||
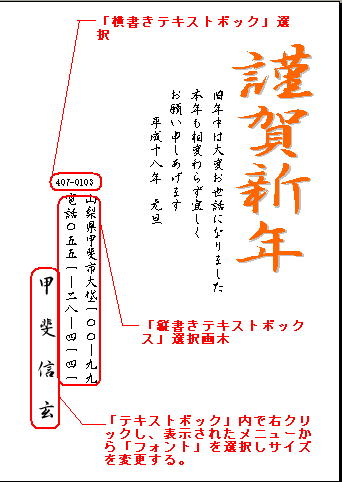 |
|||
| - | |||
| ・「差出人名」のフォントを大きくする方法は2〜3通り有りますが、ここではテキストボックス」を「右クリック」し、表示されたメニューの フォントをクリックします。 |
|||
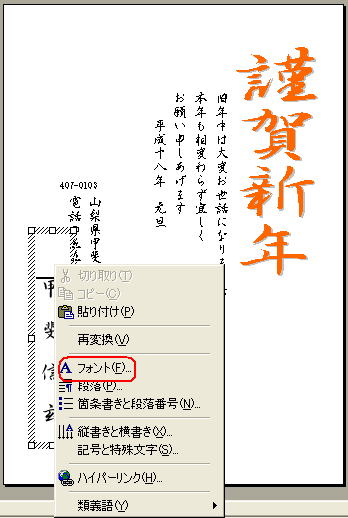 |
|||
| - | |||
| ・「フォント」画面が表示されますので、フォント「タブ」を選択します。 ・「日本語用のフォント(T)」枠、右側「▼」をクリックし、好みのフォントの種類を選択してください。 ・「スタイル(Y)」は一般的には「標準」のままでよいと思います。 ・「サイズ(S)」は画面全体のレイアウト・バランスから、大きさを選択してください。 ・これで宜しければ、「OK」ボタンをクリックしてください。 |
|||
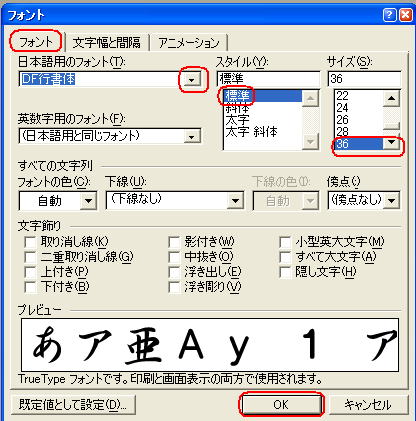 |
|||
| - | |||
| 5.イラストなど(図)を挿入しもう少し華やかにしよう | |||
| ・ イラスト或いは写真など(図)は、雑誌付録のCD-ROM、インターネトのフリー素材、自分で撮ったデジカメ写真などから直接、或 いは一旦パソコンの適宜なファイルに保存し、読み込む(挿入)することになります。 今回はパソコンの中に予めインストールされている「クリップアート」を使うことにします。 ・「挿入(I)」をクリックします。 ・メニューが表示されますので、「図(P)」をクリックします。 ・サブメニューが表示されますので、「クリップアート(C)」をクリックします。 |
|||
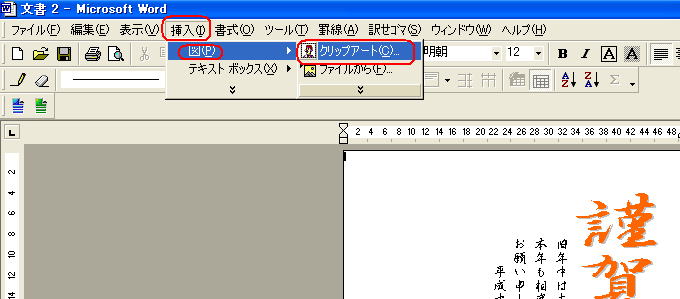 |
|||
| - | |||
| ・「クリップアートの挿入」画面が表示されますので、「図」タブを選択します。 ・右側のスライダーを上下に移動して、今回使用する「干支」アイコンボタンをクリックします。 |
|||
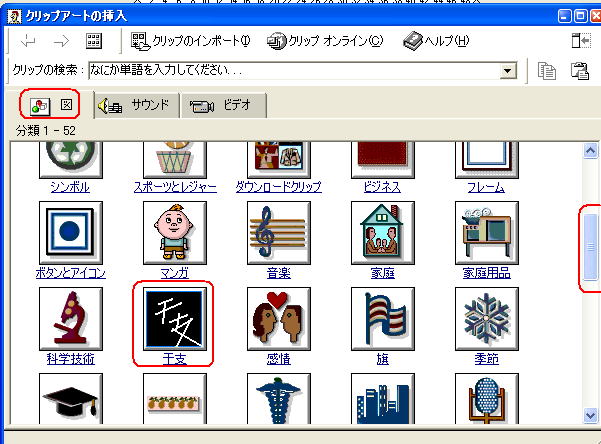 |
|||
| -・「クリップアートの挿入」の干支のクリップが表示されます。 ・好みの「クリップ」を選択しクリックするとメニューが表示されます。 ・メニューの一番上の「 |
|||
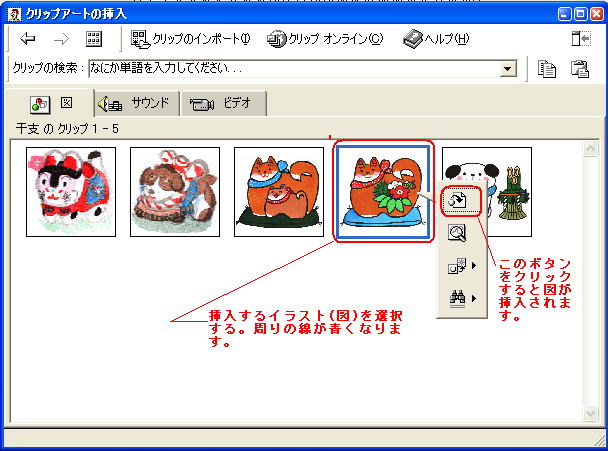 |
|||
| -・選択したクリップが次の図の通り挿入されました。 | |||
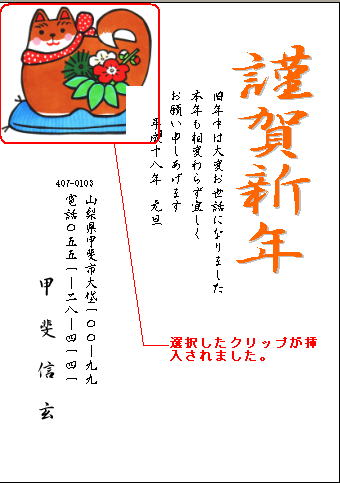 |
|||
| - | |||
| ・レイアウトのバランスを考えると、このままではよくありませんので右下に移動します。 ・ただし、クリップをクリックすると、次の図のようにクリップの周りが■のハンドルで囲まれており、このままでは移動できません。 ・移動を容易にさせるためには、「テキストの折か返し」(犬の形のツール)を使うことで自由な位置に画像を配置する事が出来るよ うになります。 ・「図」の「 |
|||
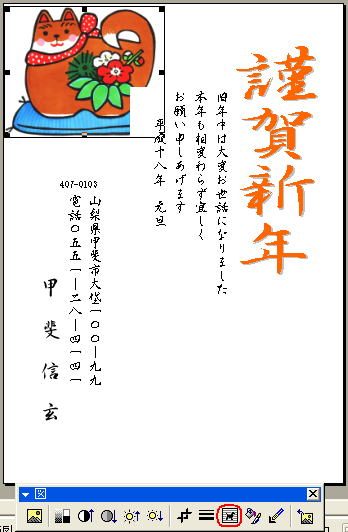 |
|||
| - | |||
| ・「テキストの折か返し」のメニューが表示されましたら、今回は「 ・補足説明・・・「テキストの折か返し」が前面の場合、画像と重なった部分の文字は見えなくなります。 「テキストの折か返し」が背面の場合、画像と重なった部分の文字は見えますが、画像は見えなくなります。 |
|||
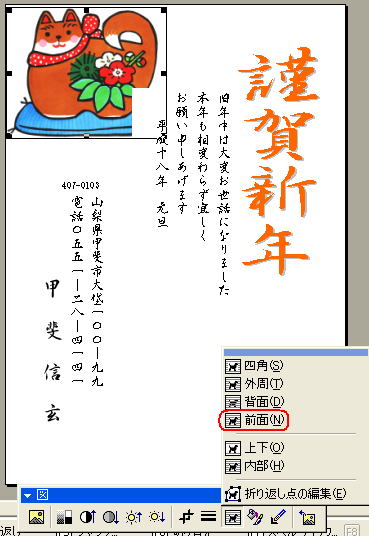 |
|||
| - | |||
| ・クリップの周りのハンドルが「□」に変わりました。 ・マウスをクリップの上に乗せるとマウスポインタが「 |
|||
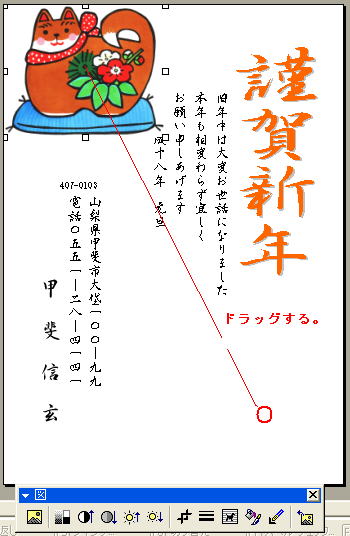 |
|||
| - | |||
| ・これで「クリップアート」からの画像の挿入は終わりました。空白部分でマウスをクリックするとハンドルも消えます。 | |||
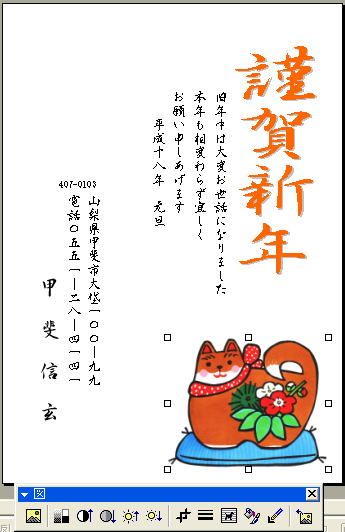 |
|||
| - | |||
| ・これが年賀状の文面の完成したものです。 | |||
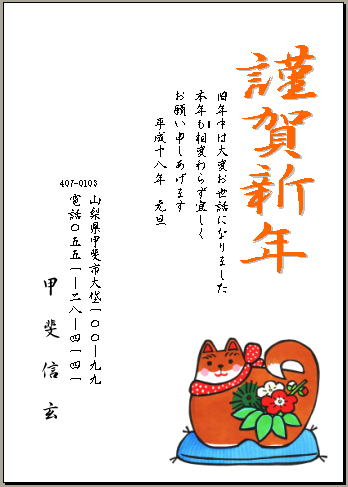 |
|||
| - | |||
| 6.作成が完了した年賀状を葉書に印刷してみよう。 | |||
| ・年賀状に限らず、きれいに印刷するためには「印刷品質」や「用紙の種類」の設定が大事です。これらの設定はプリンタの「プロパ ティ」で行います。 ・年賀はがきは「インクジェット用」を使用すると、インクのこすれなどによる汚れが少なくて、綺麗に印刷できます。 |
|||
| ・それでは印刷しましょう | |||
| ・「ファイル」をクリックすると「メニュー」が表示されますので、「印刷(P)」をクリックします。 | |||
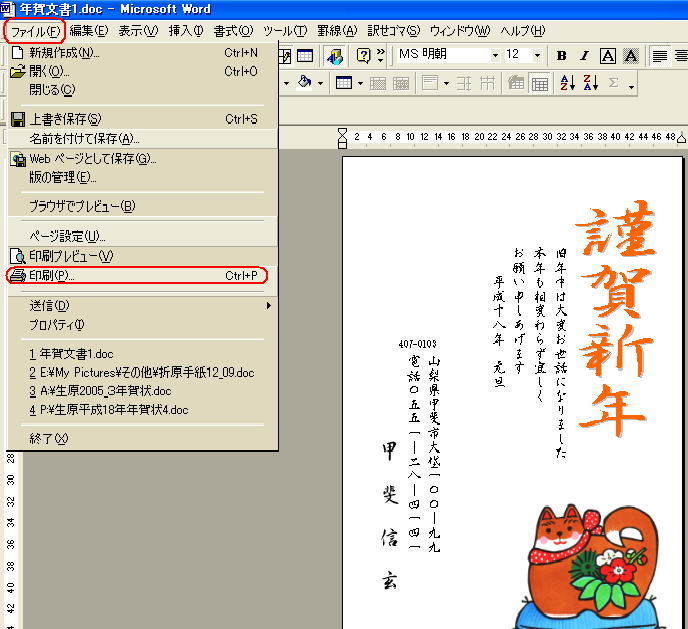 |
|||
| - | |||
| ・「印刷」という画面が表示されます。複数のブリンタを使っている場合は、「ブリンタ名(N)」の右側「▼」で年賀ハガキを印刷するプ リンタを指定してください。 ・「印刷部数」で印刷所用枚数を直接書き込むか、「▲▼」ボタンで操作してください。 ・「印刷品質」や「用紙の種類」を選択するため、「プムパティ(P)」ボタンをクリックしてください。 ・「OK」をクリックすると印刷が始まります。 |
|||
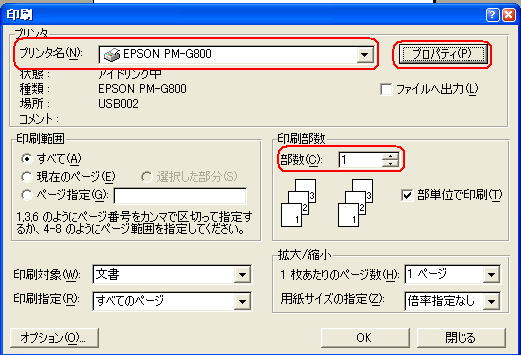 |
|||
| - | |||
| ・「印刷機名-のプロパティ」の画面が表示されますので、「基本設定」タグを選択します。 ・「用紙種類(T)」枠の右側の「▼」ボタンをクリックし、所用の用紙を選択します。(今回は 官製ハガキ(インクジェット) |
|||
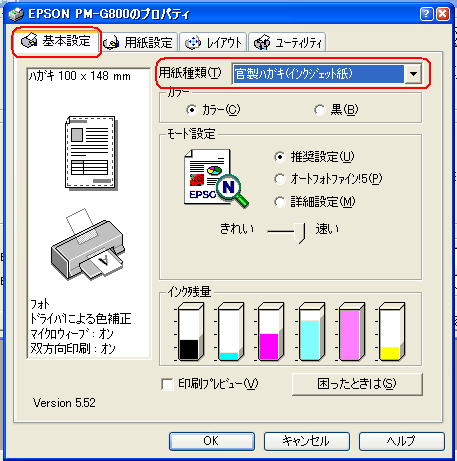 |
|||
| - | |||
| ・「印刷機名-のプロパティ」の画面で「用紙設定」タグを選択します。 ・「用紙サイズ(Z)」枠の右側の「▼」ボタンをクリックし、所用の用紙を選択します。(今回は ハガキ 100×148mm) ・印刷部数の「部数(I)」枠で、印刷枚数を瀬低します。 ・「OK」ボタンをクリックします。 ・参考 画面一杯に印刷する場合は、「四辺フチなし(M)」□にチェックを入れてください。 |
|||
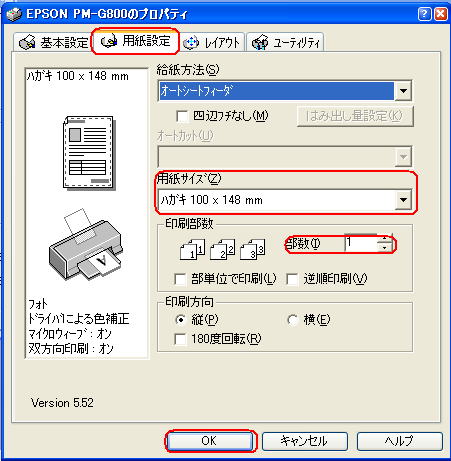 |
|||
| - | |||
| ・「印刷」の画面に戻りますので、「OK」ボタンをクリックすると印刷が始まります。 | |||
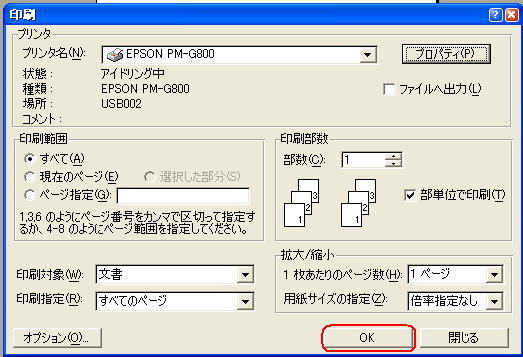 |
|||
| - | |||
| 「ワードで年賀状作成」のトップ・ページに戻ります。 | |||
| - | |||