
| Wordに付属している「はがき文面印刷ウイザード」はWord2002から準備されたものです。 表示された画面の指示に従っていくだけで年賀状の文面が簡単に作成できます。 |
|||
| - | |||
| ・「ツール(T)」をクリツクします。 ・「メニュー」が表示されますので、「はがきと差し込み印刷(E)」を選定します。 ・「サブ・メニュー」が表示されますので、「はがき印刷(J)」をクリックします。 |
|||
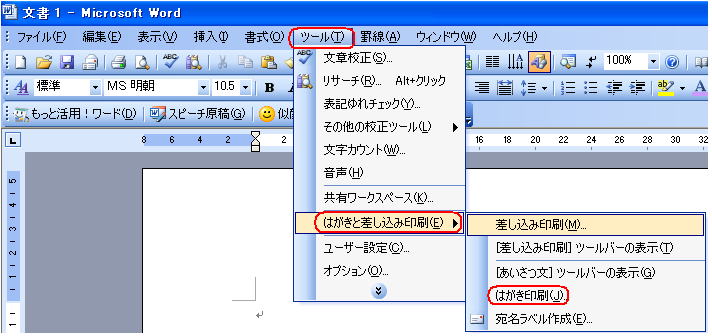 |
|||
| - | |||
| ・「はがき印刷」の画面が表示されます。 ・「文面の作成(B)」をクリックします。 |
|||
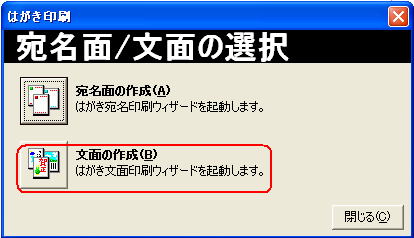 |
|||
| - | |||
| ・「はがき文面印刷ウイザード」の画面が表示されましたら 、「次へ(N)」をクリックします。 |
|||
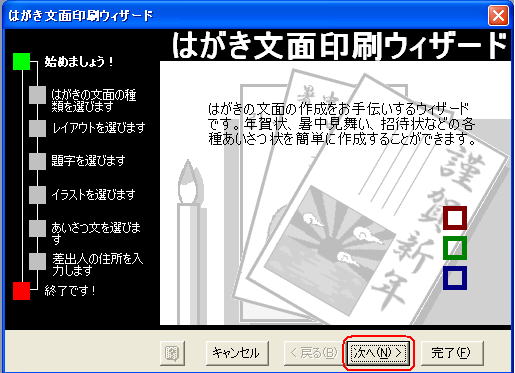 |
|||
| - | |||
| ・「はがき文面印刷ウイザード」で「どの文面を作成しますか?」の画面が表示されます。 ・「年賀状(Y)」の○印にチェックを入れます。(暑中見舞いなども作成できると言う事です。) ・「次へ(N)」をクリックします。 |
|||
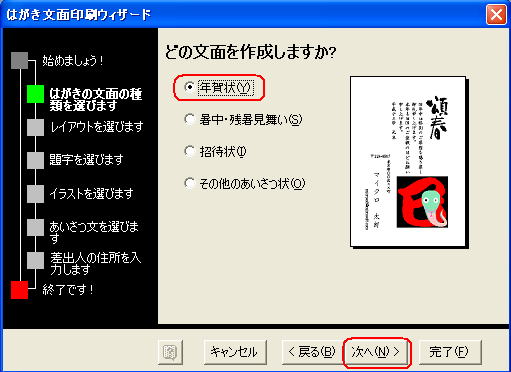 |
|||
| - | |||
| ・「はがき文面印刷ウイザード」で「どのレイアウトを使用しますか?」の画面が表示されます。 ・「表示するレイアウトのタイプ(T)」枠の右側「▼」をクリックし、表示されるメニューから、「標準」「伝統的」「ポピュ ラー」「かわいい」「すべて」の中から一つ選択する。 ・「レイアウト(L)」枠で、好みのタイプをセンタする。 ・例では「かわいい」を選択したので、「レイアウト(L)-干支(かわいい1)」と枠に表示されている。 ・「次へ(N)」をクリックする。 |
|||
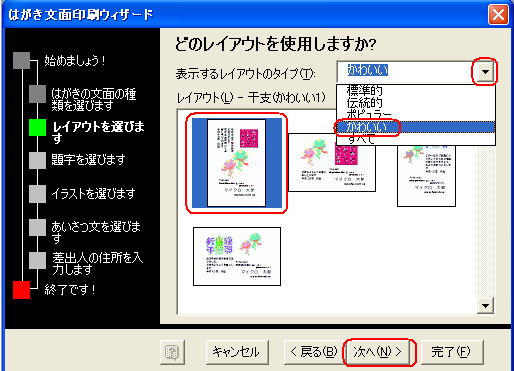 |
|||
| - |
|||
| ・「はがき文面印刷ウイザード」で「題字を選択してください」の画面が表示されます。 ・「題字(L)」枠の中から、好みの「題字」を選択する。 ・「プレビュー」枠に選択した「題字」が表示されますので確認する。 ・「次へ(N)」をクリックする。 |
|||
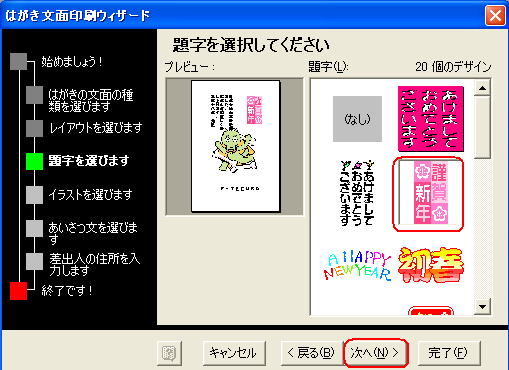 |
|||
| - | |||
| ・「はがき文面印刷ウイザード」で「イラストを選択してください」の画面が表示されます。 ・「イラスト(I)」枠の中から、好みの「イラスト」を選択する。 ・「プレビュー」枠に選択した「題字」が表示されますので確認する。 ・「次へ(N)」をクリックする。 |
|||
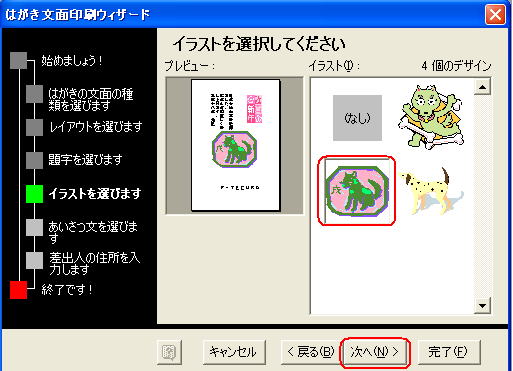 |
|||
| - | |||
| ・「はがき文面印刷ウイザード」で「あいさつ文を選んでください」の画面が表示されます。 ・「あいさつ文(G)」枠、右側「▼」をクリックし、表示される35個の「例文」メニューから、好みのものを選択する。 ・「年号(E)」枠の右側「▼」をクリックして、該当年度を選択する。 ・「プレビュー」枠に選択した「例文」「年号」が表示されますので確認する。 ・「次へ(N)」をクリックする。 |
|||
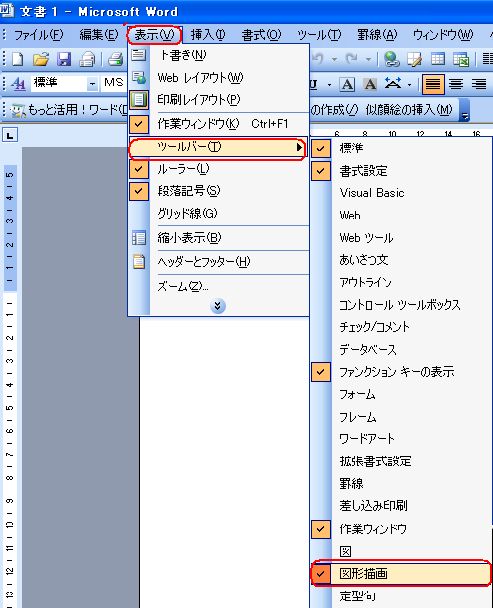 |
|||
| - | |||
| ・「はがき文面印刷ウイザード」で「差出人情報を入力してください」の画面が表示されます。 ・必要に応じ「差出人を印刷する(I)」左側□にチェックを入れる。 ・「氏名(M)」「郵便番号(Z)」「住所1(D)」「電話番号(P)」外を必要に応じ入力する。 ・「次へ(N)」をクリックする。 |
|||
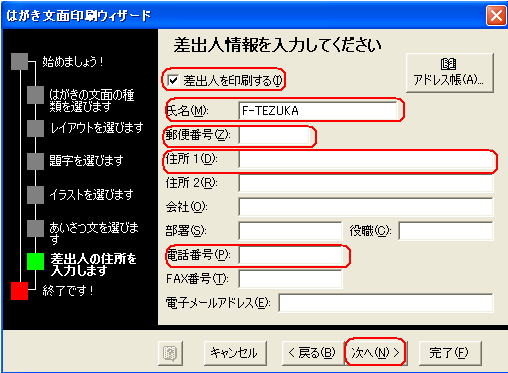 |
|||
| - | |||
| ・「はがき文面印刷ウイザード」の画面が表示されます。 ・「完了(F)」をクリックします。 |
|||
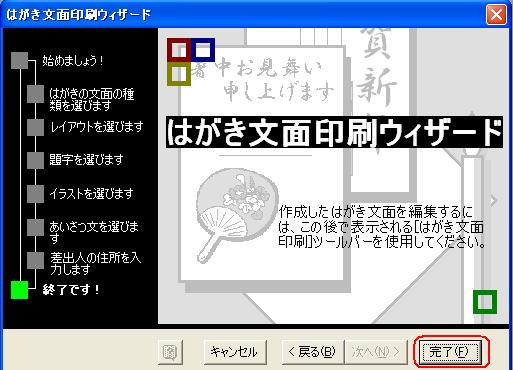 |
|||
| - | |||
| ・以上で「はがき文面印刷ウイザード」による、「年賀はがき文面」の完了です。 ・完了した「年賀はがき文面」は次の通りです。 |
|||
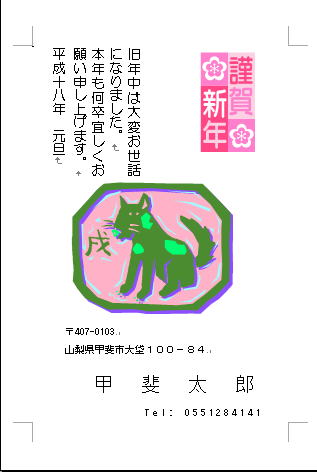 |
|||
| - | |||
| 折角作成した年賀状ですが、テンプレートと言うか、お仕着せタイプでは納得出来ない方もいると思います。 安心してください。「文字や画像」はひとつの「オブジェクト(図形や文字枠)」として、自由にレイアウトを変更すること が出来ます。 また、「書式設定ツールバー」を使うことで、「文字の書式」を変更することもできます。 |
|||
| - | |||
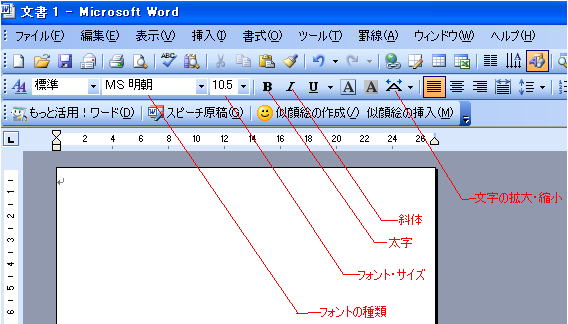 |
|||
| - | |||
| ・文字の上をクリックすると文字枠が表示され、自由に文字の変更ができます。 | |||
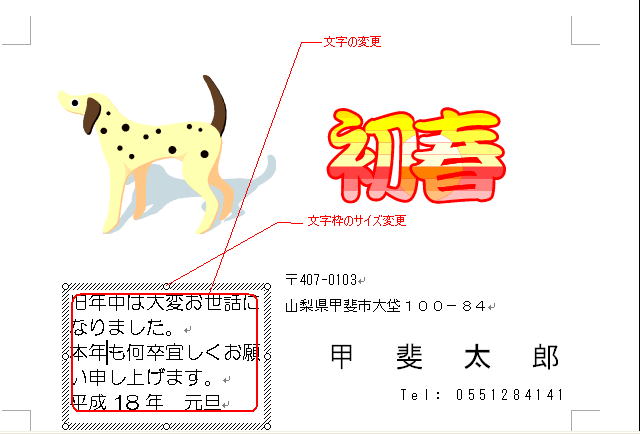 |
|||
| - | |||
| ・文字枠をクリックし、丸いハンドルの上にマウスを合わせ、ポインタが両矢印「⇔」になった時、ドラッグするとサイズ変更 ができます。 |
|||
-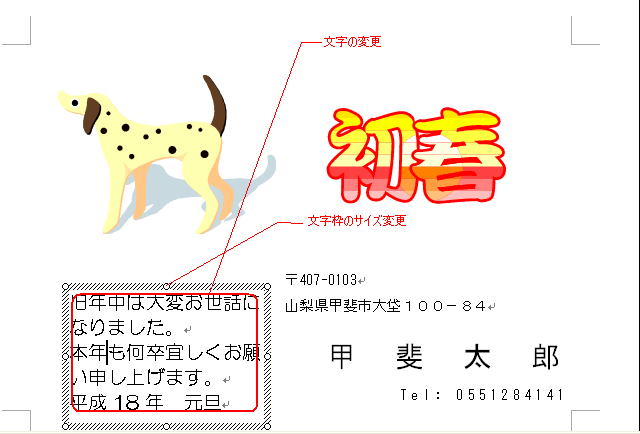 |
|||
| - | |||
| ・画像の上をクリックすると周囲に丸いハンドル「○」が表示されます。 ・四隅のいずれかの丸いハンドルにマウスを合わせるとポイスンタが両矢印「 ・そこで、ドラッグすると画像のサイズを変更することが出来ます。 |
|||
 |
|||
| - | |||
| ・文字や画像をクリックし、文字枠や画像の上にマウスを合わせ、ポインタが四方向矢印「 文字の周囲に枠が表示され、自由に文字の変更が出来ます。 |
|||
 |
|||
| - | |||
| 「ワードで年賀状作成」のトップ・ページに戻ります。 | |||
| - | |||